ScreenShot
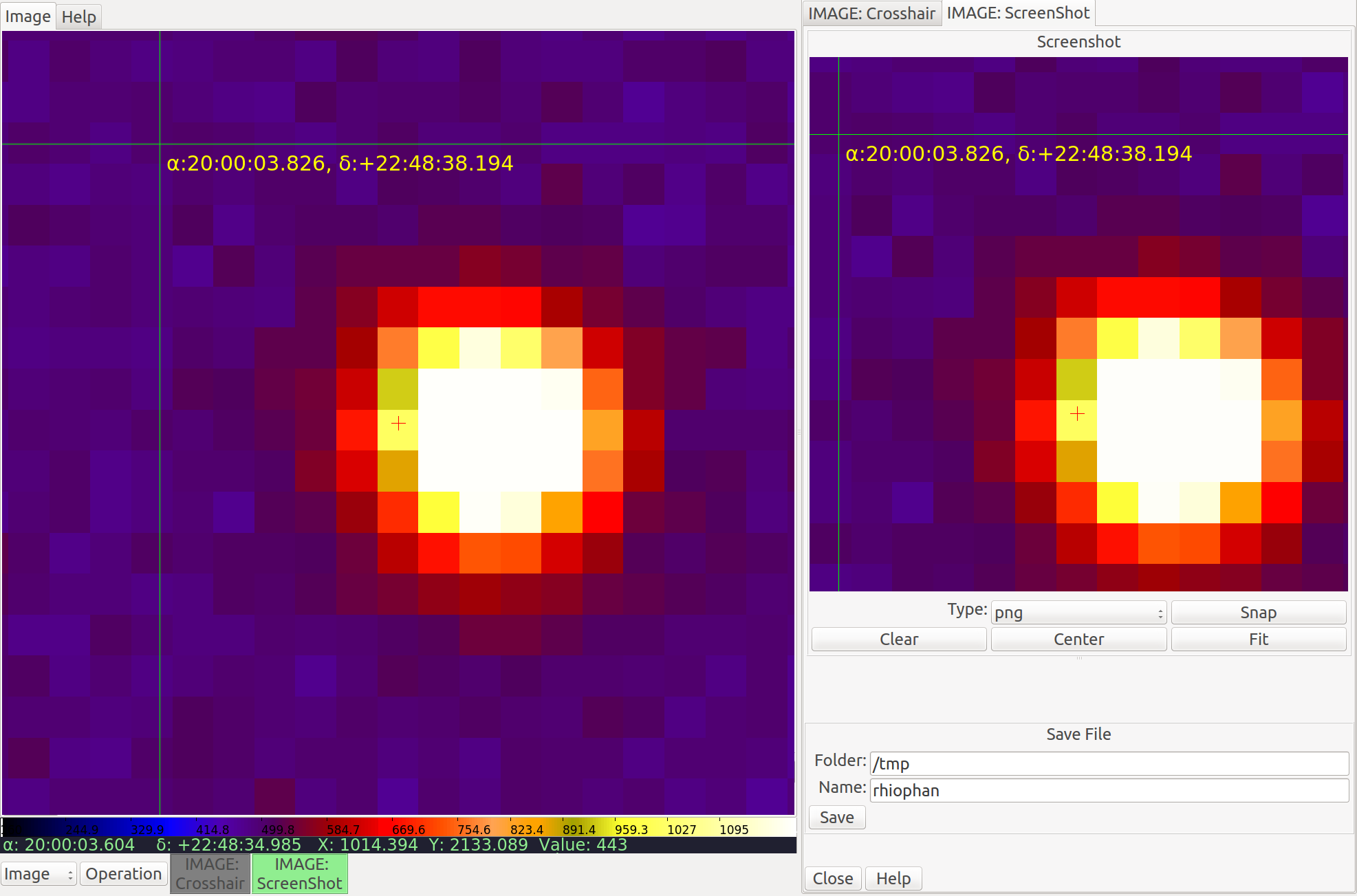
Capture PNG or JPEG images of the channel viewer image.
Usage
Select the RGB graphics type for the snap from the “Type” combo box.
Press “Snap” when you have the channel image the way you want to capture it.
A copy of the RGB image will be loaded into the ScreenShot viewer.
You can pan and zoom within the ScreenShot viewer like a normal Ginga
viewer to examine detail (e.g., see the magnified difference between
JPEG and PNG formats).
Repeat (1) and (2) until you have the image you want.
Enter a valid path for a new file into the “Folder” text box.
Enter a valid name for a new file into the “Name” text box. There is no need to add the file extension; it will be added, if needed.
Press the “Save” button. The file will be saved where you specified.
Notes
PNG offers less artifacts for overlaid graphics, but files are larger than JPEG.
The “Center” button will center the snap image; “Fit” will set the zoom to fit it to the window; and “Clear” will clear the image. Press “Full” to zoom to 100% pixels (1:1 scaling).
The “Screen size” checkbox (checked by default) will save the image at exactly the size of the channel viewer window. To save at a different size, uncheck this box, and set the size via the “Width” and “Height” boxes.
The “Lock aspect” feature only works if “Screen size” is unchecked; if enabled, then changing width or height will alter the other parameter in order to maintain the aspect ratio shown in the “Aspect” box.